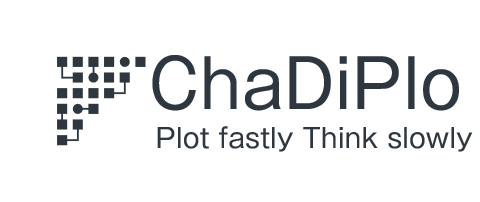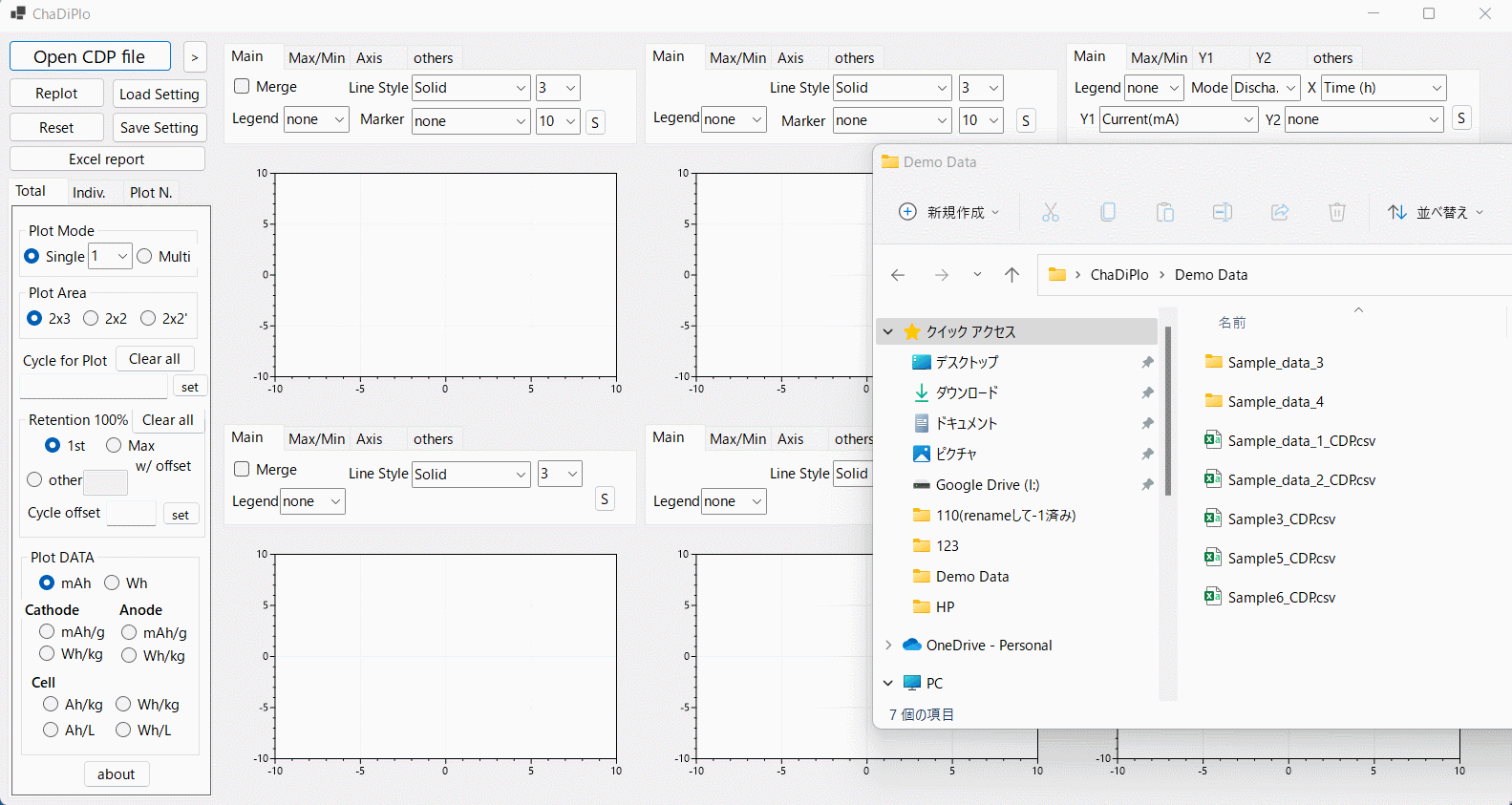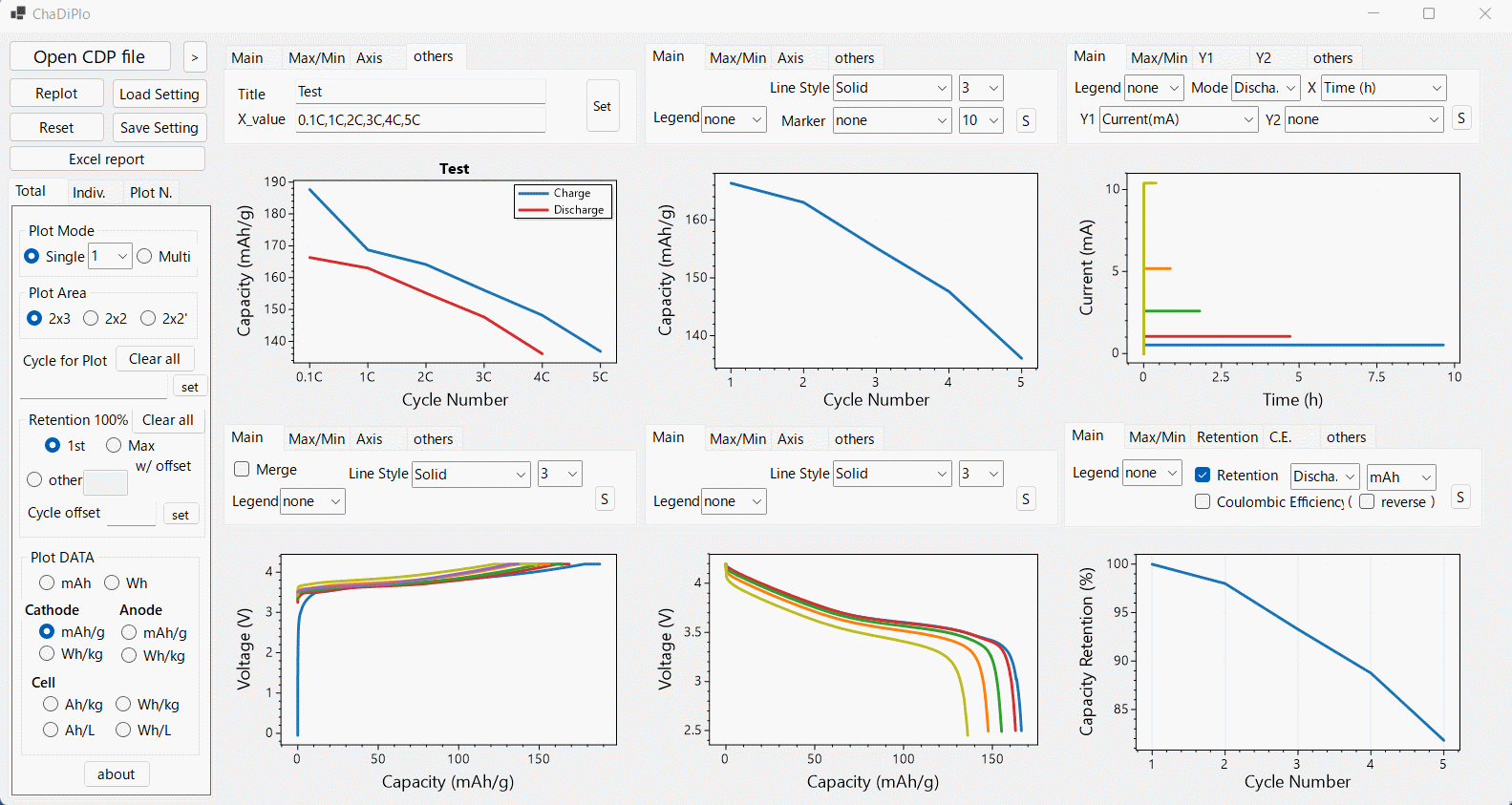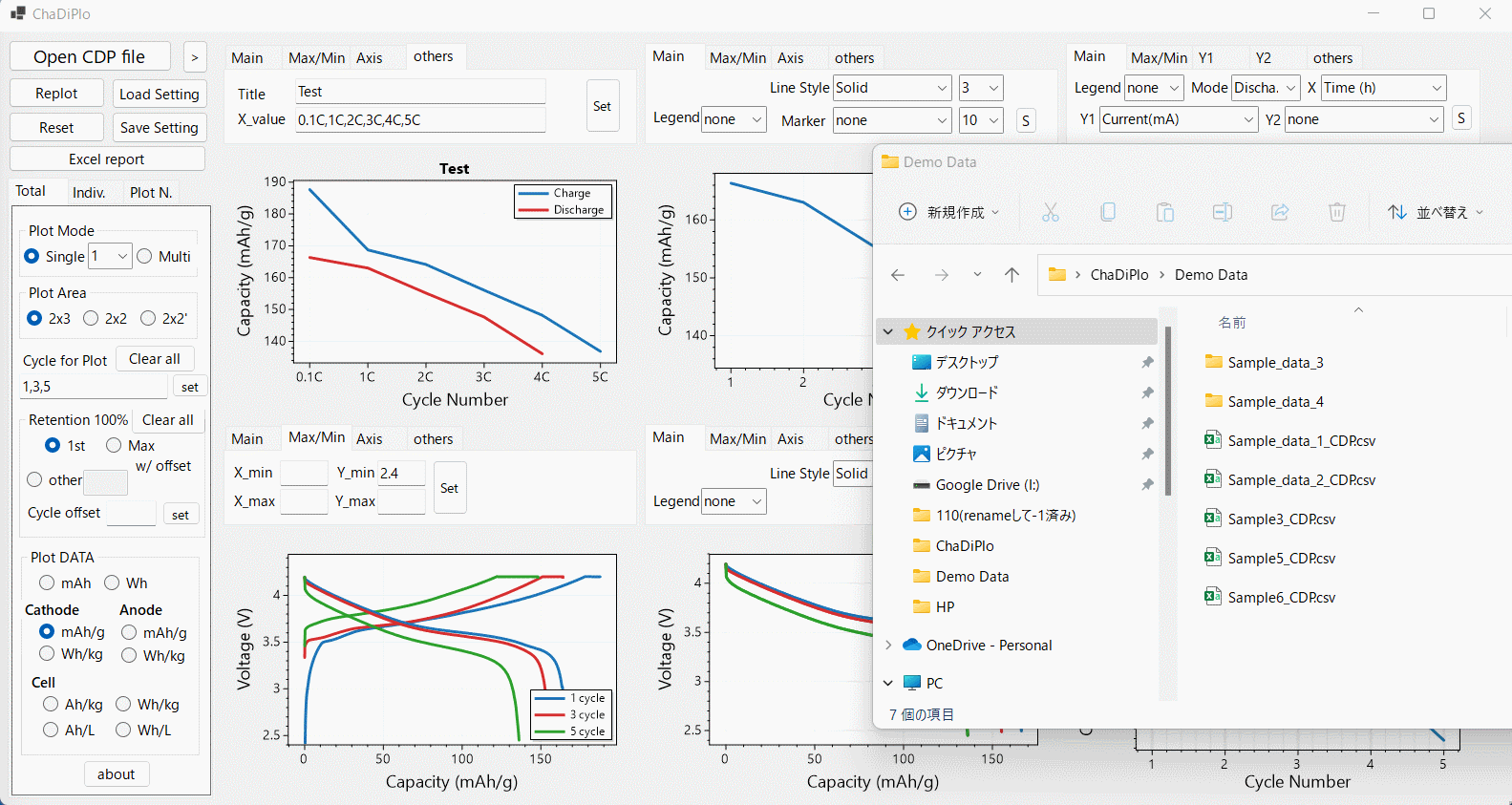作業をいくつかのブロックに分けて説明していますが、一連の作業なので上から順にやってみて下さい。
バージョンが古いChaDiPloを使用しているため、若干見た目が異なりますが、使用方法は変わりません。
データファイルの変換
- ダウンロード・解凍したフォルダの中にある、ChaDiPlo.exeを起動し、ChaDiPlo左上のメニュー群の中からConverterをクリックして下さい。
- Demo data フォルダ内のSample_data_3を開き、000001ファイルをChaDiPlo_converterにドラッグ&ドロップして下さい。
- このままコンバートしてもいいのですが、正極の重量を30mgに設定して下さい。
- Data Nameに適当な名前を入力して下さい(例:sample3)
- Convert!ボタンを押して、適当なフォルダに出力して下さい。
変換したファイルのプロット
- 先ほど変換して作成したファイルを、起動したChaDiPloにドラッグ&ドロップして下さい。グラフがプロットされます。
- 今回はデータ変換時に正極重量を入力していたので、電池の容量とエネルギーの他に、正極あたりの容量とエネルギーがプロットできます。Plot DATAで選択を切り替えて、充放電グラフの縦軸が変わるのを確認してみて下さい。
- それではまず、上段の左と真ん中のグラフですが、充電と放電の容量(y)とサイクル(x)を示しています。左上のグラフで凡例を表示させてみましょう。LegendボタンでUpR(Up Right)を選択すると凡例が表示され、この状態ではデータ名が凡例として表示されます。
- 次に充電容量と放電容量のギャップを見るために、2つのグラフを重ねましょう。左上のグラフのMergeにチェックを入れると充電と放電が重なります。この際凡例は自動でデータ名から充電と放電へと切り替わります。
- 続いて、グラフタイトルと、x軸ラベルを変えます。othersタブで、TitleにTest, x_valueにレートをカンマ区切りで0.1C,1C,2C,3C,4C,5Cと入れてSetボタンを押します。これで初期レート特性試験のグラフができました。
充放電サイクルグラフの設定
- 続いて下段の左と真ん中の充放電曲線のグラフですが、このままだと曲線が重なり合っていてわかりにくです。重なりを減らすために1,3,5サイクル目だけをプロットしましょう。Cycle for Plotに1,3,5とカンマ区切りで数値を入力してsetボタンを押して下さい。尚、今回は使いませんが1-3,5,8-10といった範囲も組み合わせた指定も可能です。
- グラフの重なりは解消されましたが、どれが何サイクル目か確認できません。LegendボタンからLowR(Low Right)を選択して右下に凡例を表示しましょう。
- 充電と放電をMergeボタンで1つのグラフにしましょう。
- 電圧が0~4.5Vでプロットされていますが、2.5V以下は不要に見えます。Max/MinタブでY_minへ2.4と入力してSetボタンを押しましょう。
- ここまでの設定を毎回入力する手間を省くために、Save settingで保存しておくと、次回からはセッティングファイルをロードするだけで今回の一連の入力が復帰します。
- このグラフをExcel出力するにはExcel reportボタンを押すと出力できます。
複数データの重ね合わせ
- 異なるデータの重ね合わせをするためにDemo Dataフォルダ内にある「Sample_data_5_CDR.csv」と「Sample_data_6_CDR.csv」をマウスで範囲選択し、ChaDiPloの画面にドラッグ&ドロップして下さい。
- Plot mode : Singleの後ろの数字を1~3に変えることで、読み込んだどのデータをプロットするか選択できます。
- 次にPlot mode :Multiにします。読み込んだ3つのデータすべてがプロットされます。
- 読み込んだデータの内、1番目と3番目だけをプロットしたければ、Plot_Nのタブから2番目のデータのチェックを外し、Replotボタンを押します。
- グラフのより細かな差をみたければ、グラフ上でマウスホイールを回転させると拡大縮小できます。